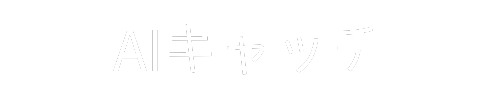このブログでは、Markdown記法を利用して簡単にスライドを作成できるツールであるMarpについて解説しています。Marpの概要、特徴、そしてVisual Studio Code上でMarpを使う手順などを詳しく説明しています。スライド作成の効率化を目指す方におすすめの内容となっています。
1. Marpとは

Marp(マープ)は、Markdownを利用してシンプルかつ直感的にスライドを作成できるためのエコシステムです。特に技術的なプレゼンテーションや文書の可視化を行うユーザーにとって、非常に有益なツールとして位置づけられています。
Markdownを活用したスライド制作
Marpの魅力の一つは、Markdownの簡潔な文法を活かし、スライドをスムーズに作成できる点です。Markdownになじみのあるユーザーであれば、新しい技術を習得することなく、直感的にスライドを構築できます。見出し、箇条書き、コードブロックなどを効果的に使用することで、情報を把握しやすく、視覚的に魅力的なスライドを生み出すことができます。
多様なエクスポートオプション
Marpを使うことで、作成したスライドを多様な形式で出力できるのも大きな特徴です。PDF、HTML、PowerPointなど、プレゼンテーションの目的に応じて適切な形式を選べるため、印刷やオンラインでの共有など、さまざまなシチュエーションに対応が可能です。
デザインのカスタマイズ可能性
さらに、MarpはCSSによるデザインのカスタマイズ機能を提供しており、独自のスタイルのスライドを作成することができます。カスタムテーマを利用すれば、企業や個人のブランディングに即したプレゼン資料の制作もできるため、自分だけのデザインを簡単に反映できます。
リアルタイムプレビュー機能
Marpが持つリアルタイムプレビュー機能は、スライド作成中に非常に役立ちます。Markdownの内容を編集中に、実際の表示をリアルタイムで確認できるため、作業が円滑に進むことができ、質の高いスライドを短時間で完成させることができます。
このように、Marpは効率的で効果的にスライドを作成するための強力なツールであり、Markdownに親しんでいるユーザーにとって、非常に高く評価されています。卒業論文や技術的なプレゼンテーションなど、さまざまな場面でその活用が期待されています。
2. Marpの特徴と利点

Marpは、Markdownを活用したスライド作成ツールであり、その魅力的な特徴と利点は多岐にわたります。ここでは、Marpの主な特長と利点を詳しく見ていきましょう。
シンプルなスライド作成
Marpの最大の特徴は、そのシンプルさです。Markdown記法を用いることで、複雑なソフトウェアの操作を必要とせず、テキストを書く感覚でスライドを作成できます。特別なデザインスキルがなくても、美しいスライドを短時間で完成させることができます。
複数フォーマットへのエクスポート
Marpは、生成したスライドをPDF、HTML、PPTXなど、複数のフォーマットにエクスポートすることができます。これにより、異なるプレゼンテーション環境や配布方法に柔軟に対応でき、利用者のニーズに応じた使い方が可能です。
リアルタイムプレビュー機能
スライドを作成する際、変更内容をリアルタイムでプレビューできる機能が非常に便利です。執筆中にスライドの見た目を即座に確認しながら作業できるため、修正が迅速に行える点が魅力的です。
カスタマイズ可能なデザイン
Markdownを使ってスライドを作成する際も、カスタムCSSを利用してデザインを自由に変更できます。これにより、独自のテーマやスタイルを適用することができ、スライドに個性を持たせることが可能です。
コラボレーションの容易さ
プレーンテキストでスライドを作成するため、Gitなどのソースコード管理ツールとの相性が良いです。これにより、チームメンバー間での共同作業がスムーズに行え、異なる担当者が作成したスライドを簡単に統合できます。
クロスプラットフォーム対応
Marpは、OSを問わず使用できるため、Windows、Mac、Linuxのいずれの環境でも同じようにスライド作成が可能です。これにより、開発チームのメンバーが異なる環境で作業していても、統一された方法で進行できます。
無料で使用可能
Marpはオープンソースのツールであり、無料で使用することができます。経済的な負担を気にせず、誰でも手軽に試したり活用したりすることが可能です。
これらの特徴により、Marpは多くのユーザーに支持されている便利なツールとなっています。特に、スライド資料を迅速に準備する必要があるユーザーにとって、その利便性は計り知れません。
3. Marp for VS Codeのインストール方法

3.1. イントロダクション
Marpを利用して手軽にスライドを作成するには、まずVisual Studio Code(VS Code)にMarp拡張機能をインストールする必要があります。この手順は非常に簡単であり、プログラミング初心者でも問題なく行えるでしょう。
3.2. VS Codeの要件確認
手順を始める前に、PCにVS Codeがインストールされていることを確認してください。もしまだインストールしていない場合は、公式ウェブサイトからダウンロードし、指示に従ってインストールを済ませましょう。
3.3. Marp for VS Codeの導入手順
-
VS Codeを開く
最初に、Visual Studio Codeを立ち上げます。 -
拡張機能の探索
左側のメニューから拡張機能のアイコンをクリックし、検索バーに「Marp」と入力します。(画像はサンプルです)
-
Marpの選択とインストール
検索結果から「Marp for VS Code」を見つけてクリックし、表示される「インストール」ボタンを押します。この操作により、Marpの機能がVS Codeに追加されます。
3.4. インストールチェック
インストールが無事に完了したら、新しいMarkdownファイルを作成して試してみましょう。「slide.md」というファイルを作成し、以下の内容を書き込んでください:
“`markdown

marp: true

スライドのタイトル
このスライドはMarpを使って作成しました。
“`
この内容を保存した後、プレビュー機能を試してみましょう。画面の右上にある「プレビューを横に表示」ボタンをクリックすれば、スライドが表示されるはずです。
3.5. HTML機能の有効化
MarpでHTML要素を利用するためには、設定を変更する必要があります。設定画面を開くには、上部メニューの歯車アイコンをクリックし、「Open extension settings」を選択します。
「Enable HTML」のチェックボックスにチェックを入れることで、Marp内でHTMLを使えるようになります。これによって、スライドに画像やさまざまな要素を自由に配置することが可能になります。
以上の手順を実行することで、Marpを使ったスライド作成の準備が整いました。次は、実際にスライドを作成することにチャレンジしてみましょう。
4. スライドの作成方法

スライドの作成は、Marpを使う際の最も基本的かつ重要な作業です。ここでは、スライドを作成するための簡単なステップを解説していきます。
4.1 スライドの基本構成
まず最初に、Marpでスライドを作成する場合は、Markdown形式でテキストを記述していきます。スライドのタイトルは、見出し1(#)で作成されます。以下のように記述してください。
“`markdown
スライドのタイトル
“`
このように記述することで、最初のスライドにタイトルが表示されます。
4.2 スライドのページ区切り
次に、スライドの間にページ区切りを入れる方法です。Marpでは、---という3つのハイフンを使うことで新しいスライドを始めることができます。
“`markdown
スライドのタイトル
スライドの内容です。
次のスライドのタイトル
次のスライドの内容です。
“`
このように、ページ区切りを利用することで、複数のスライドを簡単に作成できます。
4.3 箇条書きの作成
スライド内で情報を整理するために、箇条書きを使うのが効果的です。箇条書きは、-や*を使って簡単に追加できます。
“`markdown
重要なポイント
- ポイント1
- ポイント2
- ポイント3
“`
上記のように記述すると、箇条書きのリストが作成され、視覚的にわかりやすくなります。
4.4 画像の挿入
スライドに画像を挿入するのもMarpの魅力です。画像は、Markdownの標準的な記法を使用します。以下のように記述することで画像を表示できます。
markdown

具体的には、以下のようにします。
“`markdown
業務報告

“`
この記法を使うことで、視覚的にインパクトのあるスライドを作成することができます。
4.5 コードスニペットの追加
技術的な内容を含むスライドの場合、コードスニペットも便利です。コードブロックは、3つのバッククォート(```)で囲むことで、表示できます。
“`markdown
サンプルコード
python
def hello_world():
print("Hello, world!")
“`
このように記述すると、スライド上に綺麗なコードブロックが表示され、開発者や技術者向けの詳細な説明が可能になります。
4.6 スライドのプレビュー
最後に、作成したスライドはすぐにプレビューで確認することができます。Marpのエディタには、リアルタイムでスライドの見た目を確認できる機能があるため、変更を加えるたびに更新された内容を確認できるのが大きな利点です。
以上のステップを踏むことで、自分だけのオリジナルスライドを簡単に作成できます。Marpを使用することで、効率的かつクリエイティブなプレゼンテーションスライドを作成していきましょう。
5. カスタムテーマの作成

Marpを使って自分好みのスライドを作成する際、カスタムテーマの作成は非常に楽しいプロセスです。他人の作ったテンプレートから自分だけのスタイルを生み出すことができます。このセクションでは、カスタムテーマの作成について基本的な手順と注意点を解説します。
テーマのベースとなるファイルの準備
まず、カスタムテーマ用のCSSファイルを作成します。例えば、test.cssというファイルを新規に作成し、以下のように記述します。
css
/* @theme test */
@import 'default';
この一行により、Marpのデフォルトテーマが基本として継承されます。これで自分のテーマをスタートさせるための環境が整いました。
テーマファイルの設定
次に、VS Codeで自作テーマを認識させるための設定を行います。VS Codeの設定ファイル settings.json に、カスタムテーマのパスを追加する必要があります。
- VS Codeを開き、Preferences(設定)を選択します。
- 検索ボックスに
markdown.marp.themesと入力し、Add Itemボタンをクリックします。 - テーマCSSファイルへのパスを入力します。例えば、
./marp-themes/test.cssなど。
CSSのカスタマイズ
カスタムテーマの作成には、自分のデザイン感覚を強く反映させることが重要です。ここでは、具体的なスタイルの変更点を考えてみましょう。
- タイトルスタイル
各スライドのタイトルを左上寄せにし、「角ゴシック」のフォントを使用します。さらに、青系のグラデーションを背景に加えます。
css
section.slides h1 {
background: linear-gradient(to left, rgba(69,179,224,1) 25%, rgb(97, 109, 218) 75%);
-webkit-background-clip: text;
color: transparent;
font-family: "Arial", "Hiragino Kaku Gothic ProN";
font-size: 42px;
position: absolute;
left: 50px; top: 50px;
}
- 本文スタイル
本文のフォントは「丸ゴシック」を選び、黒色で設定します。
css
section.slides h2 {
font-size: 32px;
color: #000;
position: absolute;
left: 50px; top: 90px;
}
プレビューで確認
作成したMarkdownファイルとCSSファイルを同時に開き、リアルタイムでプレビューを確認しながら調整します。VS Codeのライブプレビュー機能を使うことで、CSSの変更が即座に反映されるため、効率的にカスタマイズが可能です。
複数テーマの管理
将来的に複数のカスタムテーマを作成する場合は、settings.json にその都度テーマのパスを追加して管理します。テーマが増えれば、自分のスタイルに合わせたスライドが作成できるようになり、プレゼンテーションのバリエーションも豊富になります。
このように、Marpを用いたカスタムテーマの作成はシンプルながらも、自由度の高いデザインが楽しめます。なにより、自分だけのオリジナリティあふれるスライドが完成するのは、他にはない満足感を与えてくれるでしょう。
まとめ
Marpは非常に便利で強力なツールであり、特にMarkdownに馴染みのあるユーザーにとっては魅力的な選択肢です。シンプルな操作性と柔軟なカスタマイズ性により、効果的で印象的なプレゼンテーションスライドを短時間で作成することができます。本ブログでは、Marpの基本的な機能と利点について詳しく解説しました。これらの知識を活かし、自分だけのオリジナリティあふれる素晴らしいスライドを作り上げていきましょう。Marpの活用により、効率的で魅力的なプレゼンテーションを実現できるはずです。