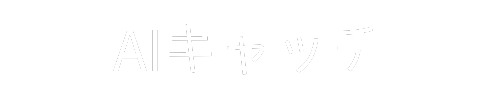プログラミングをより効率的に行うためのツールとして注目を集めているCursorというAI搭載のコードエディターについて、その詳細や機能、特徴などを紹介するブログを書いていきます。プログラマーの強力なサポートツールとなるCursorの魅力を余すところなくお伝えしていきますので、ぜひご覧ください。
1. Cursorとは?

Cursorは、最新のAI技術を活用した革命的なコードエディターであり、プログラミングの効率と生産性を劇的に向上させることを目的としています。特に、バックエンドエンジニアやソフトウェア開発者に向けて設計されており、コーディング作業のあらゆる側面をサポートします。
AI技術の活用
Cursorの最大の特徴は、AI搭載の自動プログラミング機能です。この機能により、開発者はコードの一部を入力するだけで、AIが自動的に続きのコードを生成します。これにより、より迅速に機能を実装できるだけでなく、エラーの少ないコードを書く手助けをしてくれます。
ユーザーインターフェースと体験
Cursorは、シンプルで直感的なユーザーインターフェースを備えており、特にVSCodeに慣れた開発者には非常に使いやすく感じられます。ほぼVSCodeと同等の見た目や操作性を持つため、移行にも抵抗が少なく、すぐに作業に取りかかることができます。
独自機能とカスタマイズ
Cursorでは、独自の機能として、GitHub Copilotにはないエディティングツールやドキュメント整理機能が含まれています。開発者は、自分のニーズに合わせて設定をカスタマイズできるため、個々の開発スタイルに適した環境を整えることが可能です。
コード補完とサジェスト機能
Cursorは、コーディングのサポートとして非常に優れたコード補完機能を提供しています。AIが文脈に応じたコマンドやライブラリを提案してくれるため、開発者はその提案に基づいて素早くコードを書き進めることができます。これにより、通常のコーディング作業の負担を大幅に軽減することが期待されます。
複数プラットフォームでの対応
Cursorは、特定のOSやプラットフォームに縛られず、クロスプラットフォームで動作します。これにより、Windows、macOS、Linuxなどの環境で一貫した体験が得られます。開発者は自分が普段使っている環境でCursorを利用できるため、業務のフローを妨げることなく作業を進められます。
以上のように、Cursorは新しい時代のコードエディターとして、AI技術を駆使し、多様な機能や使いやすさを兼ね備えています。これからの開発の現場において、必須のツールとなることが期待されます。
2. Cursorのインストール方法

Cursorのインストール手順は非常に簡単です。以下の手順を順に実行して、スムーズにセットアップを行いましょう。
1. Cursorのダウンロード
まず、公式サイトにアクセスしCursorをダウンロードします。最新バージョンが必要なため、リリースノートを確認し、自分に合ったバージョンを選択してください。
2. インストーラーの実行
ダウンロードが完了したら、インストーラーを起動します。初めて起動すると設定画面が表示されるので、以下の項目を設定します。
- 言語選択:
Languageの欄から「日本語」を選びます。 - コマンドラインの設定:
Command Lineの項目にある「install cursor」を選択し、ターミナルからcursorと打つことで簡単にCursorを起動できるようにします。
3. VSCodeの拡張をインストール
CursorはVSCodeの拡張機能をサポートしているため、Use Extensionsボタンを押して必要な拡張機能を選定し、インストールしましょう。これにより、より快適な開発環境が整います。
4. プライバシー設定
プライバシーを重視する場合は、設定画面でPrivacy Modeを選択します。この設定により、Cursorで作成したコードがサーバーに保存されないようにできます。
5. アカウント作成とログイン
もしログイン画面が出たら、アカウントを持っていない場合はSign Upを選択し、新規アカウントを作成してください。アカウントを作成することで、Cursorのフル機能を利用できるようになります。
6. 初期セットアップ
インストールが完了したらCursorを起動し、初期設定を行います。主なオプションは以下の通りです。
- VS Codeの拡張機能を自動的にインポート
- Cursorコマンドのインストールなど
これらの設定を終えることで、Cursorの性能を最大限に引き出せます。
7. プランの選択
Cursorは基本的に無料で使用可能ですが、より大規模な開発を考えている方はProプランの利用も検討すると良いでしょう。また、OpenAIのAPIキーを登録することで、さらに機能を拡充できます。
8. トラブルシューティング
もし拡張機能に問題が発生した場合、一度その拡張機能を削除し、再インストールしてください。特に日本語対応の拡張機能に関しては、再インストールをしないと正常に動作しないことがあるため注意が必要です。
以上がCursorのインストール手順です!さあ、次はCursorを使って実際にコーディングを始めましょう。
3. Cursorの主な機能と特徴
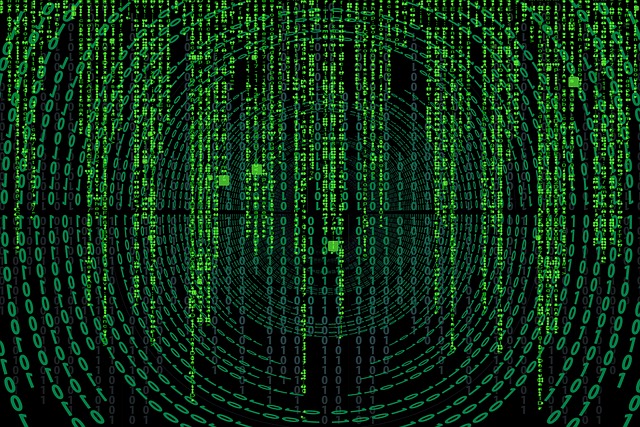
Cursorは、開発者のコーディング作業をサポートするために設計された高度なコードエディタです。その主な機能と特徴について詳しく見ていきましょう。
AIによるコード生成
CursorはAIを活用して、コードの自動生成を実現しています。開発者が必要な機能や構造を指定することで、AIが迅速にコーディングをサポートします。これにより、単純なバッチ処理を短時間で実装することが可能です。ただし、複雑なロジックの場合は、AIに頼り切るのではなく、その提案を参考にするスタンスが求められます。
直感的なユーザーインターフェース
Cursorは、VS Codeを基にして開発されているため、ユーザーインターフェースが非常に美しく、使いやすい設計が特徴です。VS Codeユーザーにとっては、違和感なくスムーズに移行できるでしょう。また、UIの使いやすさは開発者の生産性を向上させる要因となっています。
ドキュメントの読込機能
Cursorには、外部サイトのドキュメントを直接読み込むことができる独自機能があります。これにより、必要な情報を瞬時に取得し、コーディングに活かすことができます。特に、APIドキュメントやライブラリの情報を引き合いに出すときに便利です。
拡張機能の互換性
VS Codeの拡張機能をそのまま利用できる点もCursorの大きな魅力です。これにより、これまで使用していたエディタの環境を損なうことなく、新しい機能を追加することができます。特に、多くの開発者が愛用している拡張機能がそのまま使えることで、移行後もスムーズに作業を続行できるメリットがあります。
プライバシーモード設定
Cursorではプライバシーモードを選択することができ、プライベートなプロジェクトのデータがサーバーに保存されないようにすることができます。これにより、セキュリティやプライバシーに細心の注意を払いたい開発者にとっても安心して利用することができる機能です。
効率的な提案機能
Cursorには、GitHub Copilot同様のコード提案機能が搭載されています。タブキーを押すことで、AIが提案したコードを瞬時に反映することができ、効率を大幅に向上させます。なお、この機能は現在ベータ版で提供されており、独自のカスタムモデルを使用するためには有料プランへの登録が必要です。
これらの機能により、Cursorは開発者にとって非常に魅力的なエディタとして進化しています。コードの自動生成からユーザーインターフェースの使いやすさ、プライバシーへの配慮まで、多くの特徴が組み合わさっており、より良い開発環境を提供しています。
4. Cursorと他のIDEとの違い

AI機能の統合
Cursorは、従来のIDEには見られないAI機能が組み込まれています。特に注目すべきは、自然言語プロンプトからのコード生成能力です。この機能により、ユーザーは具体的なコードを書くことなく、要求を入力するだけで自動的にコードが生成されます。このアプローチは、他のIDEに比べてプログラミングの敷居を大幅に下げ、特に初心者にとって非常に魅力的です。
独自のUI/UX
Cursorのユーザーインターフェース(UI)とユーザーエクスペリエンス(UX)は、非常に直感的です。VS Codeをフォークして作られているため、VS Codeに慣れたユーザーにとっては違和感なく使い始めることができます。さらに、操作フローが自然で、開発者はコーディングに専念できる環境が整っています。
ドキュメント機能の充実
IdentifierやAPIドキュメントを瞬時にアクセスできる「Docs」機能は、Cursorの大きな魅力です。この機能は、ドキュメントをIDE内に直接取り込み、ユーザーが即座に必要な情報を得ることができます。従来のIDEでは、外部のブラウザやドキュメントを開かないといけないため、作業効率が落ちてしまうことが多いですが、Cursorではその手間を省くことが可能です。
外部ドキュメントの読み込み機能
Cursorのもう一つの革新点は、外部サイトからドキュメントを直接読み込むことができる機能です。これにより、特定のライブラリやフレームワークの情報を容易に取り入れ、自分のプロジェクトに活かすことができます。実際の開発において、情報の取り扱いがスムーズになるため、時間の節約にもつながります。
AIによる補助的なプログラミング
CursorのAIは単なるコードの自動生成に留まらず、バグを見つけて自動修正する「Auto Debug」機能も搭載しています。この機能は、特にデバッグの時間を短縮したい開発者にとって非常に有用です。一方で、GitHub Copilotのような補完機能は、開発中のコードをリアルタイムで改善することをサポートします。
両者の併用可能性
Cursorの魅力は、他のIDEやツールとの連携能力にもあります。GitHub Copilotなど、外部のAIツールを併用できるため、柔軟な開発環境を実現できます。これは、特定の機能が不足している場合でも、他のツールを使うことで補うことができるという、大きな強みです。
開発者に優しい選択肢
Cursorは、一般的にプログラミングをする際のハードルを下げ、より多くの人に開発を楽しんでもらうことを目指しています。AIの活用により、開発が楽しくなり、効率性も大幅に向上するため、多種多様な開発者にとって新たな選択肢となっています。
5. Cursorの料金体系

Cursorの料金体系は、ユーザーにとって柔軟な選択肢を提供しており、個々のニーズに応じて最適なプランを選ぶことができます。ここでは、Cursorの料金プランについて詳しく見ていきましょう。
無料プラン
Cursorはまず、基本的な機能を無料で提供しています。このプランでは、以下のような機能を利用できます:
- 基本的なコードの補完機能
- エラー検出と簡単な修正提案
- VS Codeの拡張機能の一部が利用可能
この無料プランは、初めてCursorを試してみたい方や、軽い利用を考えている開発者にとって魅力的な選択肢です。また、無料で使えるため、コストを気にせずにAI技術を体験することができます。
有料プラン
より高度な機能を利用したい場合、有料プランへのアップグレードが必要です。有料プランでは、次のような追加機能が提供されます:
- より多くのカスタマイズ可能なAIモデルへのアクセス
- 応答速度の向上や、高度なコード生成機能
- 優先サポートや、新機能の先行利用
これにより、特にプロフェッショナルな開発者や、チームでの開発を行う際に必要な柔軟性や効率性が向上します。
料金の仕組み
具体的なネットワークの選択肢や料金は、Cursorの公式サイトで確認できます。一般的には、月額制や年額制のプランが用意されており、長期契約を行うことで割引が適用される場合もあります。
試用期間の提供
新規ユーザー向けには、一定期間のトライアルが提供されている場合もあります。この期間内に有料プランの機能を試すことができ、自分のプロジェクトにどれだけ役立つかを実際に確認できます。
まとめて考えると
Cursorは、無料プランでAIによるコーディングの手助けを試すことができ、必要に応じて有料プランに切り替えることで、より豊富な機能を享受できる仕組みを持っています。開発者のニーズに合わせた多様なプランが用意されていることで、さまざまなスキルレベルやプロジェクト規模で満足できる使用体験を提供しています。
まとめ
Cursorは、AI技術を駆使して開発者の生産性を劇的に高めるコードエディターです。シンプルで直感的なユーザーインターフェース、コード生成やバグ修正などの高度なAI機能、豊富な拡張性など、Cursorはプログラミングの効率を大幅に向上させることができます。また、無料プランから有料プランまで多様な料金体系が用意されており、開発者のニーズに合わせて柔軟に選択できるのも魅力の一つです。今後もAIエディターとしての地位を確立していくことが期待されるツールです。