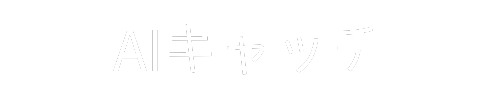最近、AIによる画像生成ツール「Midjourney」が話題になっています。このツールでは、単に言語でイメージを指示するだけで、高品質な画像を生成することができます。Midjourneyは最初Discordで利用されていましたが、最近ではWebブラウザ版も登場し、より手軽に画像生成を楽しめるようになりました。今回のブログでは、このMidjourneyのWebブラウザ版について詳しく解説していきます。
1. Midjourney Webブラウザ版の概要
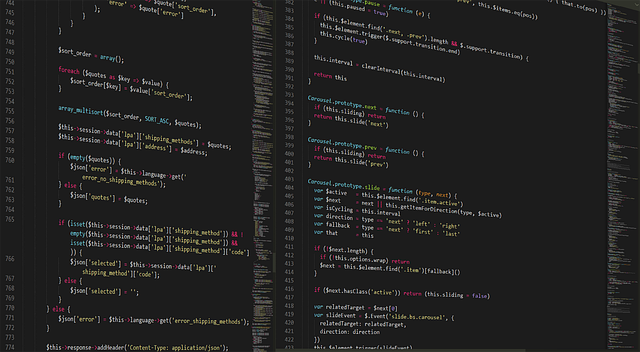
MidjourneyのWebブラウザ版は、これまでのDiscordを通じた利用方法から進化し、より直感的に操作できるプラットフォームとして登場しました。この新しいバージョンは、特に新規ユーザーにとって使いやすい設計がされています。
ブラウザ版の利点
Webブラウザ版の最大のメリットは、ユーザーが直接ブラウザでプロンプトを入力して画像を生成できる点です。これにより、Discordのチャット環境から離れ、シンプルでスムーズなユーザー体験を享受できます。たとえば、プロンプトをテキストボックスに入力するだけで、すぐさま画像生成が始まります。
機能の新しさ
新しいWebブラウザ版では、以下のような機能が実装されています。
- プロンプトの簡単入力: 以前のように特別なコマンドを使う必要がなく、直感的に指定したい内容を入力できます。
- パラメーター操作: 各種パラメーターをボタンを押すだけで調整でき、ユーザーのニーズに応じて出力結果を変化させることが容易です。これにより、様々なスタイルや効果を簡単に試すことができます。
コミュニティとのつながり
Web版には、他のユーザーによる生成作品を見つけたり、探したりする機能も追加されています。特に「Explore」機能を使うことで、他のユーザーのプロンプトを簡単にコピーでき、自分の作品に活かすことができます。また、独自の「Organize」機能を通して、過去に生成した画像を効率よく管理できるため、使いやすさが向上しています。
アクセスのしやすさ
このブラウザ版を利用するためには、Googleアカウントでの登録が必要ですが、登録後は誰でも手軽に利用開始できます。これにより、多くのユーザーが新たにMidjourneyを体験できるようになっています。無料版は終了したものの、そのシンプルさと機能の充実度から、新しいユーザーにとって魅力的な選択肢となっています。
MidjourneyのWebブラウザ版は、これまでの利用方法を一新し、多くのユーザーにとってアクセスしやすいプラットフォームとなっています。使い方もこれまでのように難しくなく、直感的に操作できるため、誰でも容易に画像生成の楽しさを味わうことができます。
2. ログイン手順と始め方

Midjourneyを利用するためには、まずアカウントを作成し、ログインする必要があります。その手順を詳しく説明します。
アカウントの作成
-
公式サイトへのアクセス
まず、ブラウザでMidjourneyの公式サイトを開きます。画面右下にある「Sign Up」をクリックします。 -
ログイン方法の選択
次に、DiscordまたはGoogleアカウントを用いてログインするオプションが表示されます。通常はGoogleアカウントを選ぶことをお勧めします。これは、AIツールとの連携がスムーズだからです。 -
会員登録の完了
選んだアカウントでサインインが完了すると、会員登録画面が表示されます。この時に「Join Now」をクリックして登録を進めます。
プランの選択
Midjourneyではいくつかの料金プランが提供されています。以下から選ぶことができます。
- Basicプラン:月額10米ドル(約1460円)、生成可能枚数は200枚以上。
- Standardプラン:月額30米ドル(約4390円)。
- Proプラン:月額60米ドル(約8770円)。
- Megaプラン:月額120米ドル(約1万7540円)。
年間契約をすると、それぞれのプランが20%割引になるので、お得に利用できます。プランを決定したら、支払い方法(クレジットカードまたはGoogle Pay)に進みましょう。
ログインの流れ
アカウント作成後、次回以降のログインは非常にシンプルです。
-
「Sign In」をクリック
公式サイトに再度アクセスし、右下の「Sign In」ボタンをクリックします。 -
アカウント情報の入力
登録したGoogleまたはDiscordの情報を入力して、ログインします。これで、Midjourneyのホーム画面にアクセスできるようになります。
使い始める準備
これでログインが完了したら、Midjourneyの豊富な機能を探索できます。生成された画像や他のユーザーが作成した作品を見ながら、創造力を刺激してみてください。特に、他のユーザーのプロンプトを参考にすることで、新たなアイデアを得ることができます。
3. トップページの画面構成

MidjourneyのWeb版にアクセスすると、直感的でシンプルなデザインのインターフェースが表示されます。このセクションでは、トップページの主要な構成要素について詳しく解説します。
3.1 ナビゲーションバー
画面の上部にはナビゲーションバーが配置されており、ここから重要な機能に簡単にアクセスできます。具体的なリンクには以下のものがあります。
- ホーム:このリンクを選ぶことで、いつでも新しい画像を生成するためのプロンプト入力画面に戻ることができます。
- フォルダ:自分が生成した画像を整理するためのフォルダにアクセス可能で、テーマに沿って画像を管理できます。
- 検索:他のユーザーが作成した画像を探したり、自分の保存した画像を検索したりするための機能もここに含まれています。
ナビゲーションバーは使いやすさを重視して設計されているため、迅速に必要な機能にアクセスできるようになっています。
3.2 プロンプト入力欄
画面中央には、画像生成のためのプロンプト入力欄があります。ユーザーが希望するイメージについての指示をここに入力し、Midjourneyがその内容に基づいて画像を生成します。また、テキストを入力する方法に加え、画像をドラッグ&ドロップすることもできるため、柔軟に操作できます。
3.2.1 入力例
例えば、「夕暮れの海岸で遊ぶ犬」というプロンプトを入力すると、そのテーマに基づいて複数の画像が生成されます。これにより、クリエイティブな発想を視覚化しやすくなります。
3.3 生成結果エリア
プロンプトを送信すると、下部に生成された画像が表示されます。この部分では、4つの画像が並んで表示され、視覚的に確認できます。生成された画像には以下のオプションが用意されています。
- アップスケール:選択した画像の解像度を向上させる機能です。
- バリエーション作成:選んだ画像を基に新しいバージョンを生成できます。
- リミックス:生成された画像に新たな要素を加えたり、レイアウトを変更する機能です。
生成結果エリアは、ユーザーが自身の作品を確認し、さらに改良を加えるための重要なセクションとなっています。
3.4 ユーザー設定アイコン
画面右上には、ユーザー設定を編集するためのアイコンがあります。このアイコンをクリックすると、アカウントの情報や設定を確認・変更することが可能です。アプリケーションのバージョン選択や、好みに応じたスタイルの調整もできます。これにより、個々のユーザー体験が向上します。
3.5 ヘルプとサポートリンク
ページの隅にはヘルプやサポートへのリンクが用意されています。使い方で困ったり、疑問が生じた際にも、必要な情報に迅速にアクセスできるため、よりスムーズに作業を進めることができます。
4. 画像生成の基本操作
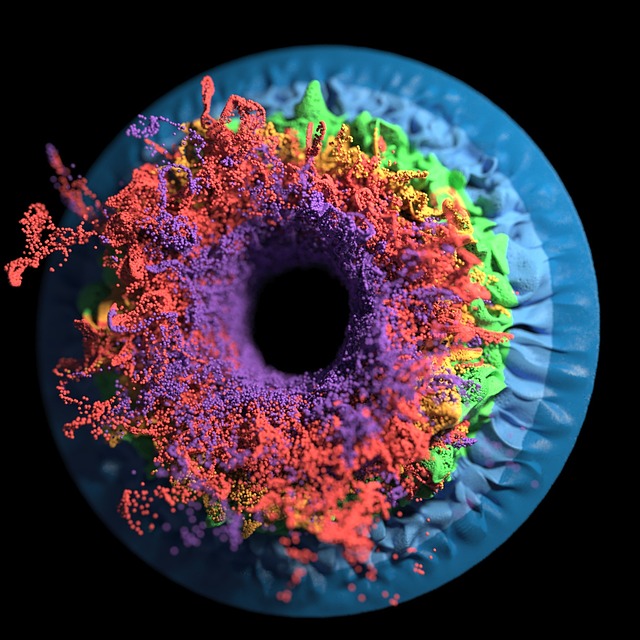
Midjourneyを使用した画像生成は、非常にわかりやすく手軽なプロセスです。ここでは、その基本的な操作方法について詳しく解説します。
プロンプトの作成
画像を生成するためには、まず公式サイトの入力フィールドにあなたのプロンプトを書き込みます。プロンプトとは、生成したい画像の具体的な内容やイメージを説明する文です。例えば、「美しい夜空に照らされた湖の風景」と記述すると、それに基づいた画像が作成されます。
生成プロセス
プロンプトを入力した後、生成ボタンを押すことで、通常4枚の異なる画像が生成されます。これらの画像はプロンプトの解釈に従ったものであり、どれを選ぶかの楽しみを提供してくれます。
画像を基にした生成
すでに存在する画像を参考にして新しい画像を作成したい場合は、プロンプト入力の隣にある画像アイコンをクリックし、利用したい画像をアップロードします。この機能により、特定のスタイルを忠実に再現したり、同じキャラクターを使って異なる表現を追求したりできます。
ドラッグ&ドロップの便利さ
ドラッグ&ドロップ機能を活用すると、すでにMidjourneyにアップロードされている画像を簡単に使用することが可能です。この機能を使うことで、さまざまな素材を快適に取り込むと共に、スムーズに画像生成を行えるようになります。
パラメーターの調整
画像生成の際には、出力の質を調整するためにパラメーターの設定が重要です。主な設定として以下のものがあります:
- 画像サイズ: 縦型(3:4)、正方形(1:1)、横型(4:3)の選択ができます。
- モデル: 出力形状の忠実度を選ぶ(スタンダード、ラフ)。
- 美的設定: アート的な質感を調整する数値で、高いほど芸術的な仕上がりになります。
これらのパラメーターを調整することで、生成される画像の見た目や質感を大きく変えることができます。たとえば、美的設定を高くすると芸術的な印象が強まり、低くすると現実的な感じになります。
継続的に生成する楽しさ
画像生成は一度の作業で終わるものではなく、継続して調整や修正を行うことで、理想のイメージに近づけることができます。生成結果に対するフィードバックを基に、次のプロンプトで新たな挑戦を行うことが大切です。
さあ、Midjourneyであなた自身のオリジナル画像を創り出してみましょう!
5. 画像編集機能の活用方法

Midjourneyを利用する際、生成した画像を編集する機能は非常に重要な要素です。このセクションでは、画像編集機能の具体的な操作方法について詳しく解説します。
5.1 エディター機能の使い方
生成された画像に手を加えたい場合、エディター機能が非常に便利です。この機能を利用すると、特定の部分を選んで、その部分の修正が行なえます。
例えば、目の色を変更したい場合には、目のエリアを選択して削除し、新たなプロンプトを入力することで簡単に色を変えたりできます。この方法により、全体のデザインを保ちながら、細部にわたる調整が可能です。
5.2 再生成機能を活用した改善
再生成の機能を使うことで、選んだ画像に基づいて新しい画像を作成することができます。「Vary」機能を活用すれば、画像に微細な変化を加えることが可能です。
- 微妙な変更(Subtle): 基本的な特徴を保ちながら、少しだけ変化を与えます。
- 大胆な変更(Strong): より目を引く大胆な変化を施し、全く新しい印象を持たせます。
この機能を利用することで、生成された画像のテイストを残しつつ、さまざまなスタイルを試すことができます。
5.3 解像度の向上
「アップスケール」機能により、生成した画像の解像度を高めることが可能です。小さなサイズで生成された画像も、この機能を使うことで高品質に仕上げることができます。
- 微妙な拡張(Subtle): 元の画像に近い状態での解像度向上を行います。
- クリエイティブ拡張(Creative): 新たな要素を追加し、より表現力豊かな画像に仕立てます。
この機能は、作品を印刷したりプレゼンテーションに使用したりする際に特に役立ちます。
5.4 リミックス機能と画像の拡張
リミックス機能を使用することで、元の画像に新しい要素を追加することができます。この機能により、選んだ画像を基に異なる要素を組み合せて新しいアートを制作することが可能です。
さらに、画像を上下左右に拡張できる「パン」機能を用いると、新しい背景やシーンを追加し、作品にさらなる広がりを持たせることができます。
5.5 一部修正の方法
「More」セクション内の「再度実行」機能を利用することで、現在のプロンプトや設定を用いて画像を再生成し、一部を修正することができます。これにより、生成された作品の異なるバリエーションを簡単に楽しむことができます。
このように、Midjourneyでは多様な編集機能を効果的に活用し、生成した画像を自由に調整し、理想に近い作品を生み出すことが可能です。エディターやリミックス機能を使いこなして、クリエイティブな表現を楽しんでみましょう。
まとめ
Midjourneyのウェブブラウザ版は、強力な機能と簡単な操作性を兼ね備えたAIイメージ生成ツールです。プロンプトの入力から画像の生成、さらに編集機能の活用まで、直感的なユーザーインターフェースにより、誰もが気軽に創造性を発揮できるようになりました。コミュニティとの連携や高度な設定の調整など、Midjourneyの可能性は無限大です。これからのクリエイティブワークに、ぜひ本ツールを活用してみてください。